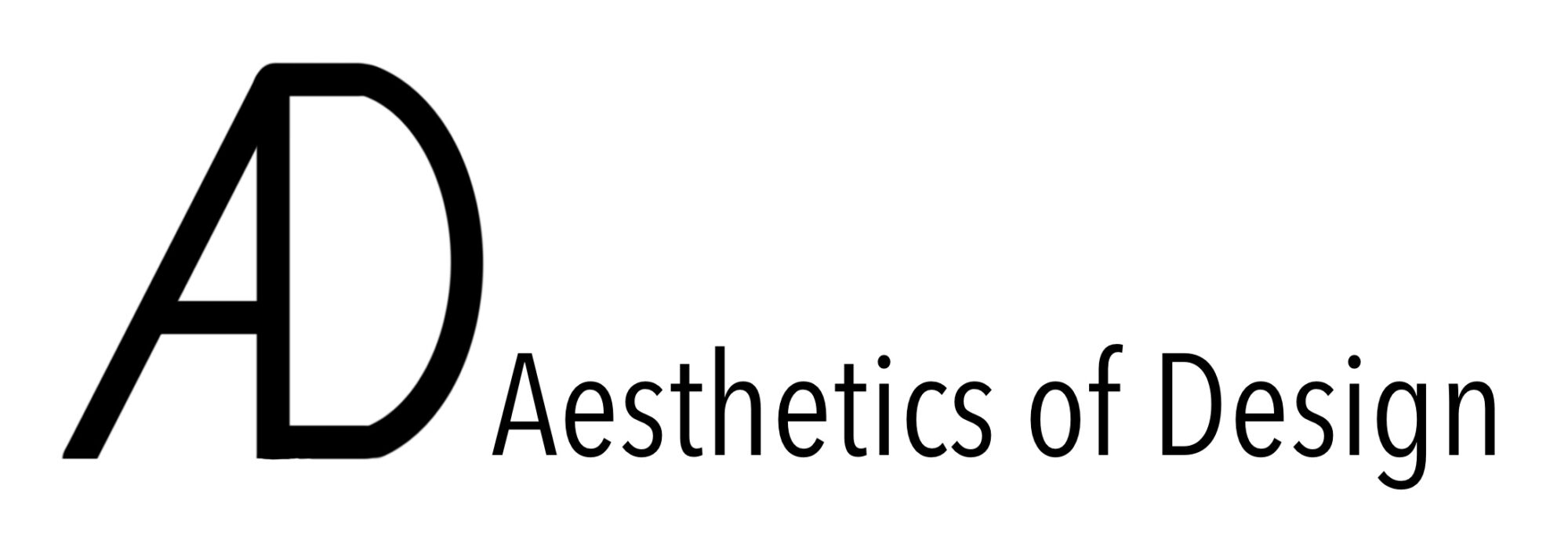Hello everyone!
I would like to provide a written explanation to be used as a reference for creating the final summary portfolio for your project. What you can expect from reading this is how to create portfolio (not a post), apply a template, and some of the available features for customization. This is simply a template to provide a little bit of consistency while also ensuring all pertinent information is shown, but do feel free to organize it however you would like. Remember that the purpose for this portfolio is to provide a professional “at-a-glance” look at your main project.
To make sure everyone understands where to start, instead of creating a Post you will be creating a Portfolio Item. To do so, simply find the “Portfolio” tab as shown in the image and select “Add New”.

Once the new page has loaded, you will be presented with the following pre-loaded template.

Be sure to enter a title with the name of your project followed by your name. By hovering over any of the boxes below, a green box will appear. This allows you to rearrange the display and edit the item, as well as duplicate or delete them. If you wish to add additional items, at the bottom is a big plus button, but for the most part this should be everything that one needs. To add an image to the image block, click the pencil button within the green block and a new window will appear. Simply click on the green plus in the square and find the image you wish to add. If its a large image, you may want to resize it but clicking on the drop down menu and selecting an appropriate size.
To edit the text block, simply hover over to bring up the green box and click the pencil edit button. Once the edit window appears, you can work with it like you’ve done with previous posts. While adding images and any general edits, use the preview button to get a better idea of how everything looks. Feel free to move items around or change the size of images inside the edit block to get the look you want. Also be sure to also set a Featured Image and select the 2017 Category on the right-hand side.

For the video player item, this slot is for your final presentation video that you are asked to record and then upload to youtube (or other appropriate site, just not this one). If you have a video to show off the mechanical aspects of your project, bring up the green button by hovering over the video player and click the “Duplicate” button. I should point out that only the video link is required for these.
That about covers everything you need to know about using this template. Feel free to ask if you need any help with the various functions or formatting.